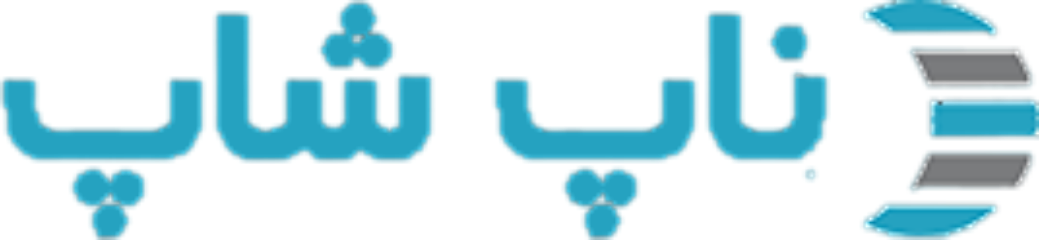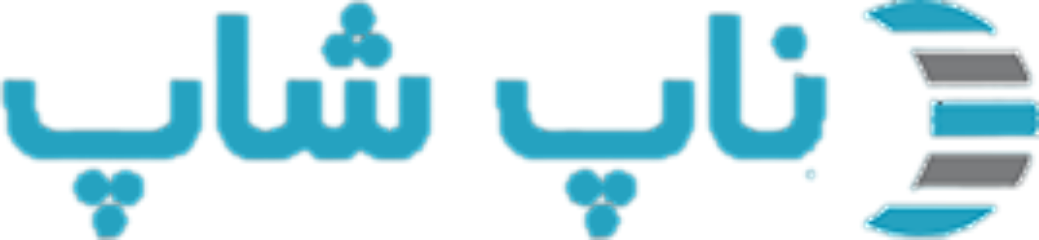نمایه: جواد غدیری
سلام
برای دوستانی که برای نمایش اعداد فارسی می خواهند از فونت های دیگری غیر از ساحل استفاده کنند که اعداد داخل اون فونتها فارسی نیست می توانند از روش زیر استفاده کنند:
1. ابتدا نرم افزار FontCreator را از لینک زیر
http://yon.ir/W2ZNV
دانلود و نصب کنید.
2. فایل فونت دلخواه تان را با این نرم افزار باز کنید و خانه هایی که اعداد انگلیسی برای این فونت تنظیم شده است را تغییر دهید. (مثلا می توانید فونت دیگری که اعداد آن فارسی است را با همین نرم افزار باز کنید و خانه های اعداد صفر تا 9 را داخل خانه های اعداد 0 تا 9 فونت دلخواه تان که اعدادش انگلیسی است کپی کنید و دوباره فونت را ذخیره کنید.)
3. حالا فونت جدید که همان فونت دلخواه شما با اعداد فارسی می باشد را به صورت تبدیل شده به base64 در فایل css جاگذاری فونت اصلی سایت نمایید.

فروش روز
وقتی چندتا محصول رو انتخاب می کنی خودش توی اسلایدر نمایشش میده
برای اینکه اون تایمر فروش روز رو هم بیاری باید توی صفحه ویرایش محصول
اون قسمت انتهای هر محصول که ردیف قیمت ها هست یه رکورد اضافه کنی
مثلا از تاریخ تا تاریخ یه قیمت رو انتخاب کنی تا توی پنل فروش روز به صورت تایمر دار نمایشش بده
برای دستکاری صفحه یا تغییر جای تایمر و بقیه موارد هم باید توی کد صفحه ویو مربوط به تمپلیت از پلاگین فروش روز که برای پاویلیون در آدرس
Presentation\Nop.Web\Plugins\SevenSpikes.Nop.Plugins.SaleOfTheDay\Themes\Pavilion\Views\SaleOfTheDay\SaleOfTheDay.cshtml
قرار می گیره دستکاری کرد
از لینک زیر استفاده کنید برای کتابخانه جاوا اسکریپتی تبدیل اعداد به فارسی
https://github.com/Maghrooni/persianNumbers/blob/master/src/jQuery.persianNumbers-1.0.js
سلام
برای نمایش اعداد فارسی می توانید از فونتهایی که عددها را فارسی نمایش می دهند استفاده کنید. مثلا فونت ساحل از لینک زیر
https://rastikerdar.github.io/sahel-font
در پوشه فایل فشرده دانلودی آن چند نوع فونت دارد که یک نوع آن با نام Farsi-Digits-Without-Latin مشخص شده که برای نمایش اعداد به صورت فارسی می باشد.
بعد از دانلود فونت سایت را به این فونت تغییر دهید تا اعداد را فارسی نمایش دهد.
برای نحوه تغییر فونت هم می توانید از لینک های زیر استفاده کنید
https://www.nopshop.ir/boards/topic/36
https://www.nopshop.ir/boards/topic/41
بر چسب ها: فارسی کردن اعداد ، نمایش اعداد فارسی
برای افزودن بنرهای تبلیغاتی می توانید از افزونه اسلایدر در همه جا استفاده کنید تنها فرق آن با بقیه اسلایدرهای دیگر این است که برای بنر های تبلیغاتی از یک تصویر استفاده می کنید و لازم نیست لیستی از تصاویر رو انتخاب کنید. البته اگر لیستی از تصاویر هم اندازه هم انتخاب کنید بنر تبلیغاتی به صورت تصویر متحرک شبیه گیف نمایش داده میشود.
در بخش "مدیریت اسلایدرها" از افزونه "اسلایدر در همه جا" وقتی یک اسلایدر جدید ساختید از زبانه (تب) زمانبندی در آن حتی می توانید آن را زمان بندی کنید که چه زمانهایی نشان داده شود.
برای تنظیم مکان نمایش اسلایدر از زبانه (تب) ناحیه ابزارک می توانید آن را در سایت جایگذاری کنید. ضمنا اگر می خواهید که بنر تبلیغاتی در مکان دیگری نمایش داده شود که در لیست کشویی Widget Zone آن موجود نیست می توانید آن بخش جدید را به صورت زیر به فروشگاه اضافه کنید تا بتوانید آن را در لیست کشویی Widget Zone انتخاب کنید:
1) ابتدا تکه کد زیر که شامل یک ویجت با نام دلخواه شماست را به مکان مشخصی که می خواهید در آن جا بنر را قرار دهید اضافه کنید. این مکان مشخص از بین View های تمپلیتی که دارید انتخاب می شود. مثلا تکه کد زیر را در زیر بخش اسلایدر اصلی در صفحه اول در ویو Shared>Header.cshtml اضافه می کنم.
@Html.Widget("homepage_after_main_slider")2) برای افزودن این ویجت به لیست کشویی در اسلایدر ها به پوشه پلاگین های لوکال که نصب شده است مراجعه کنید. سپس پوشه ای که شامل نام "Nop.Plugins.AnywhereSliders" می شود را باز کنید که در این پوشه یک فایل xml قرار دارد با نام SupportedWidgetZones.xml که در آن لیست ویجت ها برای نمایش در بخش Widget Zone اسلایدر ها وجود دارد. در این فایل شما باید نام آن ویجت دلخواهی که اضافه کردید را به صورت زیر به ادامه لیست آیتم های آن اضافه کنید
<WidgetZone>homepage_after_main_slider</WidgetZone>
3) حالا شما می توانید به بخش مدیریت اسلایدرها رفته و دوباره همان اسلایدر را با تنظیم Widget Zone آن به آیتم جدید اضافه شده به لیست کشویی ویجتها، در مکان جدید برای نمایش اضافه کنید تا اسلایدر یا بنر تبلیغاتی شما را در مکانی که می خواهید نمایش دهد.
4) ضمنا برای نمایش بهتر و تنظیم اندازه بنر نمایش داده شده با اندازه های دلخواه برای نمایش باید فایل css با نام nivo.css که در همان پوشه اصلی پلاگین "Nop.Plugins.AnywhereSliders" در قسمت "Nop.Plugins.AnywhereSliders\Themes\Pavilion\Content\nivo" وجود دارد را تنظیم کنید. یعنی یک کلاس css برای تنظیم اندازه بنر به آن اضافه کنید. مثلا کلاس زیر
.theme-banner-customize {
float: right;
width: 49%;
margin: 0 2% 16px 0;
}
و در ادامه در بخش مدیریت اسلایدر ها بر روی همان اسلایدری که ساخته بودید در زبانه (تب) اول آن، نام کلاس تم را banner-customize تنظیم نمایید (بخش "-theme" که در نام کلاس اصلی css باید در فایل وجود داشته باشد نباید در این قسمت اضافه شود) تا بتوانید از این کلاس css در زمان نمایش بنر تبلیغاتی استفاده کنید.
بعضی مواقع لازم هست تا بنرهای تبلیغاتی برای بهتر دیده شدن محصولات سایت به صفحه اول یا هرجای دیگه توی سایت اضافه کنیم. چطور می شه این کار رو انجام داد؟
زمانی که یکی از لینکهای محصولات سایت و یا بخش های مختلف را در شبکه های اجتماعی از قبیل توئیتر ، تلگرام، فیسبوک و غیره می خواهید Share نمایید، جهت بهینه سازی لینکهای سایت برای شبکه های اجتماعی که در زمان Share کردن لینک اطلاعات و عنوان صفحه و تصویر کوچکی از محصول یا اطلاعات مختصر محصولات را هم در زیر آن قرار دهد می توانید از روش زیر استفاده کنید: (البته شاید در نسخه های آتی ناپ کامرس این کاستی مرتفع گردد.)
در پوشه Shared از بخش View ها فایل Root.Head.cshtml_ را انتخاب و باز کنید. این فایل بخش هدر صفحات سایت را می سازد. در بین تگهای Header و بعد از تگ متا زیر
<meta name="generator" content="nopCommerce">
تگ های زیر را اضافه کنید. (این تگ ها جهت معرفی عنوان و توضحیات مختصر و تصویر سایت به شبکه های اجتماعی استفاده می گردد.)
<meta content="fa" http-equiv="Content-Language">
<meta itemprop="image" content="http://nopshop.ir/favicon.ico">
<meta property="og:type" content="articles">
<meta property="og:title" content="@Html.NopTitle(true)">
<meta property="og:description" content="@(Html.NopMetaDescription())">
<meta property="og:url" content="http://nopshop.ir">
<meta property="article:section" content="@Html.NopTitle(true)">
<meta property="og:image" content="http://nopshop.ir/favicon.ico">
توجه: برای زمانی که از تم ها استفاده می نمایید حتما باید این کدها را به بخش هدر فایل Root.Head.cshtml_ در پوشه همان تمپلیت هم اضافه نمایید.
البته تگهای متنوع دیگری هم هستند که می توانید با کمی تغییر در فروشگاه استفاده نمایید. جهت مطالعه بیشتر از لینک زیر استفاده کنید:
www.dotnettips.info/post/2207
تگها: #بهینه سازی سایت, #سئو, #SEO
1. ابتدا بسته آخرین نسخه فروشگاه ناپ کامرس را دانلود کنید.
2. یک نسخه پشتیبان (Backup) از کلیه موارد سایت فعلی تان بگیرید. (بک آپ از بانک اطلاعاتی خیلی مهم است و باعث می شود که درصورتیکه مشکلی در ادامه مراحل کار پیش آمد سریعا بتوانید به نسخه قبلی برگردان نمایید.)
3. مراحل Upgrade را حتما باید به ترتیب نسخه ها انجام دهید. (مثلا اگر نسخه فروشگاه فعلی شما 3.50 می باشد و آخرین نسخه فروشگاه 3.80 می باشد، ابتدا باید Upgrade را به نسخه 3.60 انجام دهید، سپس به نسخه 3.70 و در پایان به نسخه 3.80)
4. همچنین اسکریپتها بانک اطلاعاتی برای Upgrade را به ترتیب نسخه ها دانلود و بر روی بانک اطلاعاتی SQL اجرا کنید.
5. همه فایلها و پوشه های نسخه قبلی را پاک کنید به جز فایل App_Data\Settings.txt و فایل App_Data\InstalledPlugins.txt و همچنین درصورت ذخیره تصاویر محصولات به صورت سیستم فایل پوشه Content\Images که تصاویر محصولات در آن قرار دارد.
6. فایلهای نسخه جدیدتر را آپلود کنید.
7. فایلهای Settings.txt و InstalledPlugins.txt نسخه قبلی در پوشه App_Data و همچنین پوشه تصاویر محصولات از نسخه قبلی که در آدرس Content\Images قرار دارد و در بند 5 توضیح داده شده را بر روی نسخه جدیدتر جایگذاری نمایید.
8. مطمئن شوید که همه مراحل به درستی انجام شده و سایت به صورت صحیح کار می کند و بخشهای مختلف آن را تست کنید.
نکته 1: اگر شما تصاویر محصولات را به صورت سیستم فایل ذخیره کرده اید، پس حتما آنها را از نسخه قبلی که در پوشه Content\Images قرار دارد کپی گرفته و در همین آدرس در نسخه جدید تر جایگذاری (Paste) نمایید.
نکته 2: توجه کنید که مراحل Upgrade را به ترتیب نسخه های فروشگاه که بعد از نسخه فروشگاه جاری شما منتشر شده انجام دهید.