فهرست مطالب
آیا می دانید اندروید استودیو چیست، از چه سالی در دسترس قرار گرفته و چه ویژگی ها و امکاناتی دارد؟
آیا می دانید چطور باید آن را نصب کرد؟
آیا می دانید برای استفاده از آن، به چه برنامه های دیگری نیاز دارید؟
اندروید استودیو چیست؟
اگر به تازگی یادگیری برنامهنویسی اندروید را آغاز کردهاید، اولین چیزی که نصب خواهید کرد Android Studio است تا بتوانید کدهای خود را روی سیستم اجرا کنید. این مقاله به شما آموزش میدهد که چگونه Android Studio را روی ویندوز ۱۰ و ۱۱ نصب و راهاندازی کنید و همچنین حداقل سیستم مورد نیاز برای اجرای آن چیست.
معرفی کوتاه Android Studio
Android Studio محیط توسعهی یکپارچه (IDE) رسمی برای برنامهنویسی اندروید است که بر اساس نرمافزار IntelliJ IDEA از JetBrains ساخته شده است. این نرمافزار ویژگیهای بسیار خوبی ارائه میدهد که بهرهوری شما را هنگام ساخت اپلیکیشنهای اندرویدی افزایش میدهد، از جمله:
✅ محیط توسعهی یکپارچه برای تمامی دستگاههای اندرویدی
✅ قابلیت Apply Changes برای اعمال تغییرات بدون نیاز به راهاندازی مجدد برنامه
✅ سیستم بیلد منعطف مبتنی بر Gradle
✅ شبیهساز سریع و قدرتمند با امکانات متعدد
✅ یکپارچگی با GitHub و قالبهای کدنویسی برای توسعهی سریعتر
✅ ابزارها و فریمورکهای گسترده برای تست برنامه
✅ پشتیبانی از زبان C++ و NDK
✅ پشتیبانی داخلی از Google Cloud Platform برای ادغام ساده با Google Cloud Messaging و App Engine
✅ ابزارهای گرافیکی که مراحل توسعه را آسانتر میکنند
✅ ادغام راحت با پایگاه دادهی Firebase برای استفاده از قابلیتهای آن در زمان واقعی
پیش نیازهای استفاده از اندروید استودیو:
- JDK
- SDK
- SDK Tools
در بحث گذشته که آموزش نصب زامارین برای اندروید بود، در ارتباط با نصب JDK و SDK آموزش هایی تقدیم شما شده است. لیکن برای سهولت، مجددا مطرح خواهیم کرد.
حداقل سیستم مورد نیاز برای اجرای Android Studio در ویندوز
🔹 ویندوز ۷/۸/۱۰ (۳۲ بیتی یا ۶۴ بیتی)
🔹 حداقل ۴ گیگابایت رم (۸ گیگابایت پیشنهاد میشود، بهعلاوه ۱ گیگابایت برای شبیهساز اندروید)
🔹 حداقل ۲ گیگابایت فضای خالی روی دیسک (۴ گیگابایت توصیه میشود)
🔹 حداقل رزولوشن صفحه ۱۲۸۰×۸۰۰
مراحل نصب Android Studio در ویندوز
مرحله ۱: دانلود فایل نصب
🔹 به لینک دانلود Android Studio بروید.
🔹 روی دکمه "Download Android Studio" کلیک کنید.
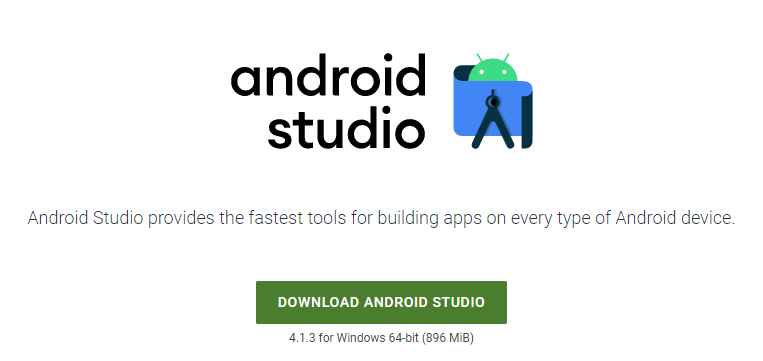
🔹 گزینه "I have read and agree with the above terms and conditions" را انتخاب کنید و سپس دانلود را آغاز کنید.
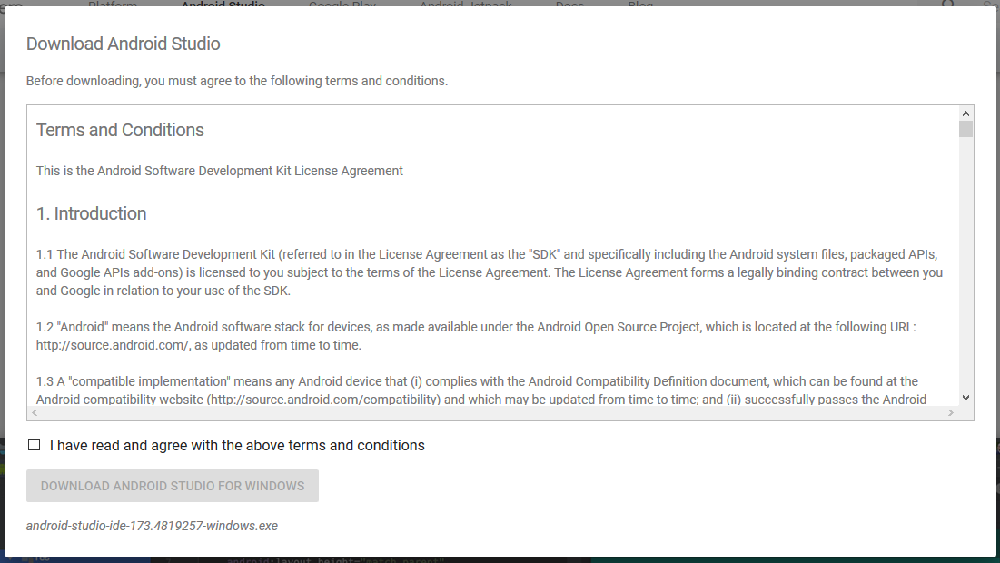
🔹 فایل را ذخیره کنید و منتظر بمانید تا دانلود به پایان برسد.
مرحله ۲: اجرای فایل نصب
🔹 پس از اتمام دانلود، فایل را باز کرده و اجرا کنید.
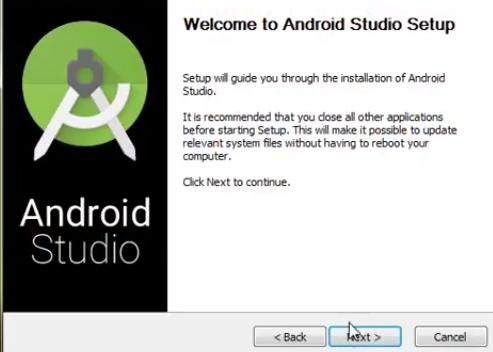
🔹 روی Next کلیک کنید.
🔹 مسیر نصب را انتخاب کرده و Next را بزنید.
مرحله ۳: نصب Android Studio
🔹 فرآیند نصب آغاز میشود. پس از اتمام، روی Next کلیک کنید.

🔹 در انتها روی Finish کلیک کنید.
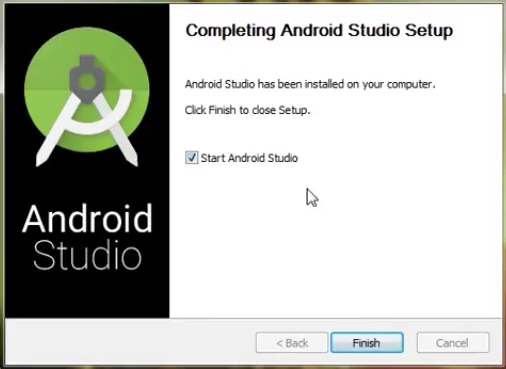
مرحله ۴: تنظیمات اولیه
🔹 در صورت داشتن نسخهی قبلی، میتوانید تنظیمات را وارد کنید، اما بهتر است گزینه "Don’t import Settings" را انتخاب کنید.
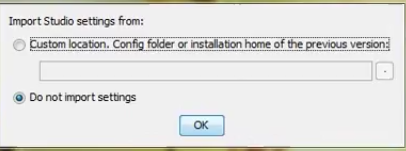
🔹 روی OK کلیک کنید تا برنامه اجرا شود.
مرحله ۵: دانلود SDK
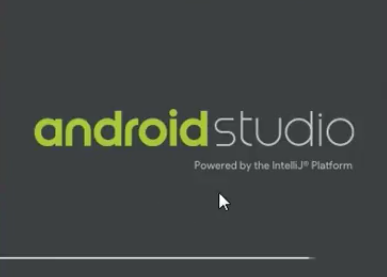
🔹 Android Studio بهصورت خودکار اجزای مورد نیاز SDK را پیدا میکند.

🔹 بعد از آن، به صفحه Welcome هدایت خواهید شد.
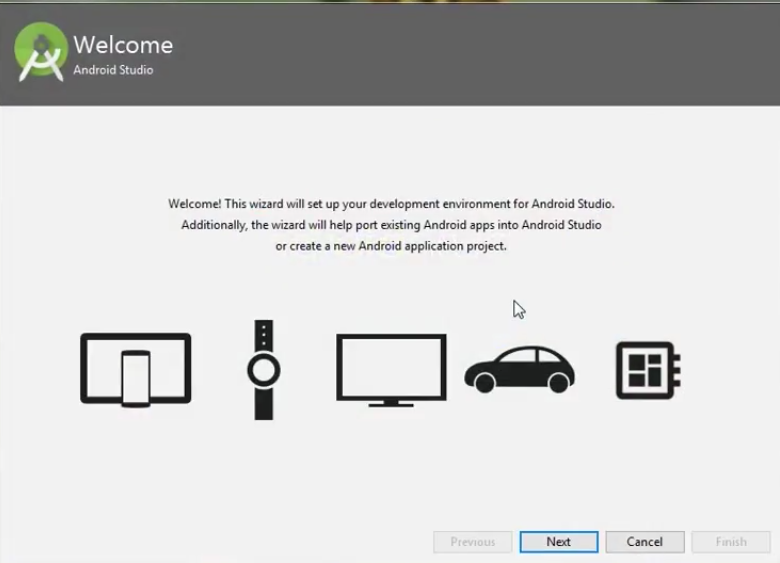
🔹 روی Next کلیک کنید.
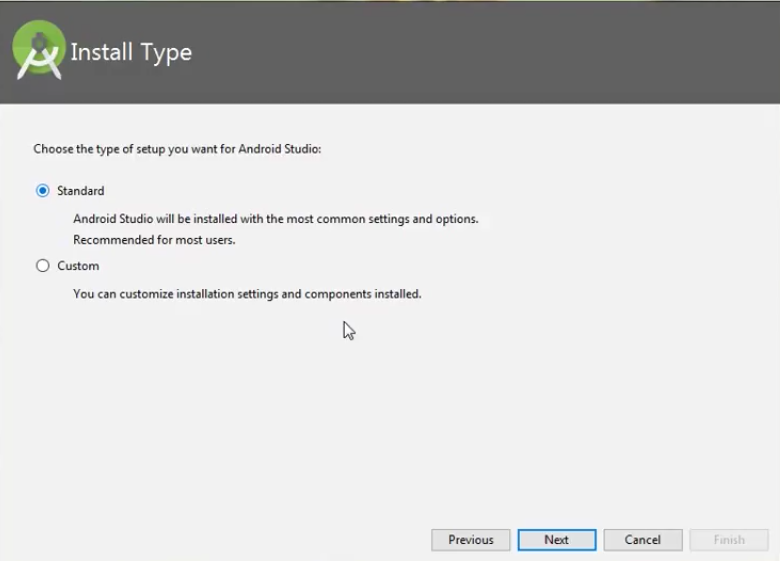
🔹 گزینه Standard را انتخاب کرده و Next را بزنید.
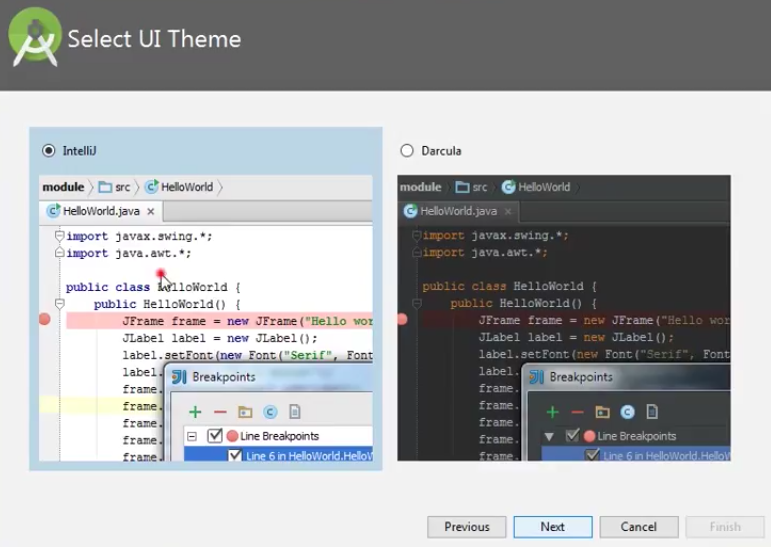
🔹 تم مورد نظر (روشن یا تاریک) را انتخاب کنید و Next را بزنید.
اکنون زمان دانلود مؤلفههای SDK فرا رسیده است.
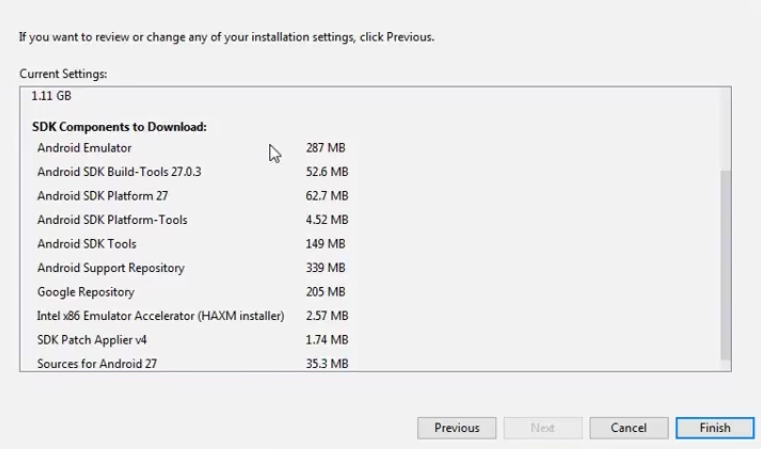
روی "Finish" کلیک کنید. مؤلفهها شروع به دانلود میکنند، اجازه دهید فرآیند تکمیل شود.
Android Studio با موفقیت پیکربندی شد. اکنون زمان راهاندازی و ساخت برنامههاست. برای اجرا، روی دکمه "Finish" کلیک کنید.
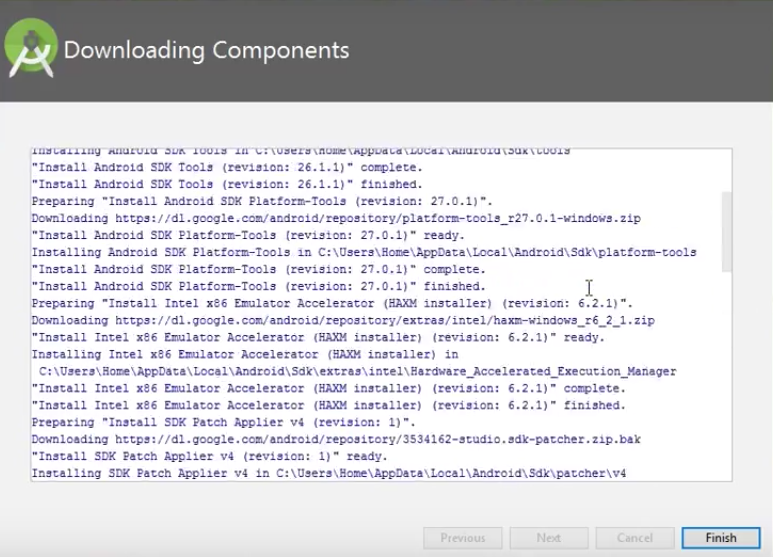
مرحله 6:
برای ساخت یک برنامه جدید، روی "Start a new Android Studio project" کلیک کنید.
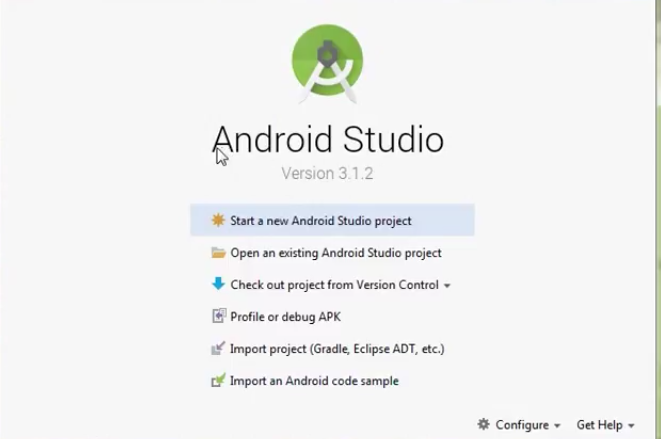
برای اجرای اولین برنامه اندرویدی خود در Android Studio، میتوانید به راهنمای "اجرای اولین برنامه اندروید" مراجعه کنید.
نصب آفلاین ابزار SDK Tools:
نکته : برای نصب آفلاین هریک از ابزار کافیست پس از دانلود و خارج کردن از حالت فشرده، پوشه نهایی به مسیرهایی که در ادامه معرفی می شوند انتقال یابد.
پکیج های Build-Tools در پوشه ی به همین نام قرار می گیرند:
نکته : هر نسخه از پکیج هایی مانند Build-Tools مجزا از نسخه های دیگر است و در پوشه مجزا نیز قرار می گیرد. اما از بسته هایی مانند Emulator و Platform-Tools در آن واحد فقط یک نسخه می تواند وجود داشته باشد. (برای تهیه نسخه پشتیبان یا انتقال به رایانه دیگرباید پوشه اصلی را منتقل کنید و برای بروزرسانی آفلاین آن ها باید پوشه tools فعلی را حذف کنید و پوشه جدید دانلود شده را جایگزین آن نمایید).
پوشه tools همانطور که اشاره شد مربوط به پکیج Android SDK Tools است.درایور USB Driver با نام usb_driver در مسیر extras\google قرار می گیرد. در نهایت پوشه m2repository در مسیر extras\android مربوط به Android Support Repository و m2repository در مسیر extras\google مربوط به Google Repository می باشد.
نکته : برای انتقال کامل SDK یا تهیه نسخه پشتیبان، کافیست کل محتویات پوشه sdk را منتقل کنید. در انتقال کامل SDK به رایانه دیگر،خوب است که پوشه sdk فعلی را rename کرده و سپس sdk جدید را جایگزین کنید تا در صورت بروز هرگونه خطا، بتوانید همه چیز را به حالت قبل برگردانید.
جایگزینی را به دو روش می توان انجام داد.
روش اول راحت تر است. بدین صورت که پوشه فعلی که rename کرده اید و پوشه جدید دقیقا در یک مسیر باشند تا اندروید استودیو به همان مسیر قبلی دسترسی داشته باشد.
روش دوم که کمی سخت تر است، بدین گونه که sdk را به مسیری جدید منتقل کنید و مسیر تعریف شده را در اندروید استودیو تغییر دهید.
SDK Platforms :
برای هر ورژن از اندروید، ابزارهای مربوط ( شامل SDK Platform، Sources، System image ها و Google APIs) توسط گوگل در اختیار توسعه دهندگان قرار می گیرد.
مواردی که با نصب اندروید استودیو نسخه باندل نصب می شود:
SDK Platform برای کامپایل کردن اپلیکیشن استفاده می شود. لازم است همزمان با معرفی نسخه های جدید اندروید، API مربوط به آن را دریافت و نصب کنید تا نرم افزار شما، با ورژن های موجود در بازار همخوانی داشته باشد.
Sources شامل منابع API بوده و نصب آن ها لازم نیست. (مگر آن که مایل به استفاده از آن ها باشید.)
از System imageها نیز برای انجام عملیات شبیه سازی استفاده می شود. توسط این ابزار امکانی بوجود می آید تا پروژه اندرویدی شما در محیط اندروید اجرا شود.
نصب Google APIs جز مواقع نیاز، ضروری نیست.
دو مورد اول مربوط به Android TV (تلویزیون هوشمند اندرویدی) و دو مورد دوم Android Wear (ابزار پوشیدنی) هستند که لزومی به نصب آن ها نیست مگر اینکه بخواهید برای تلویزیون ها یا ساعت های هوشمند اپلیکیشن بسازید). اگر CPU (پردازنده) شما intel است، گزینه Intel و در غیر اینصورت اگر پردازنده AMD استفاده می کنید گزینه ARM EABI را نصب کنید. برای اکثر اپلیکیشن ها سیستم ایمیج Atom کافیست. (Atom_64 تنها در موارد خاص که قرار است اپلیکیشن با معماری ۶۴ بیتی طراحی شود، استفاده می شود.)
3 گزینه بعدی مانند 3 گزینه قبل خود هستند با اسن تفاوت که شامل Google APIs نیز هستند و نصب آن ها توصیه می شود. (به جای 3 گزینه بدون Google APIs.)
اگر پردازنده اینتل دارید و تمایل دارید برنامه کاربردی خود را در نسخه های Lollipop،Marshmallow و Nougatشبیه سازی کنید، به Google APIs Intel x86 System image برای API های ۲۱، ۲۲، ۲۳، ۲۴ و ۲۵ نیاز دارید..
ستونیRevision به شما نسخه هرکدام از ابزارهای نصب شده را نمایش می دهد. گاهی این ستون را چک کنید تا از بروز بودن ابزار خود مطمئن شوید.
بیشتر بخوانید: هاست ناپ کامرس
نصب آفلاین ابزار Platform:
گاهی اوقات لزومی به دانلود ابزار از سرورهای گوگل نیست. به سادگی می توانید از ابزارهایتان پشتیبان تهیه کرده و یا آن ها را به کامپیوتر دیگری انتقال دهید. برای این کار تنها کافیست به محل نصب SDK بروید.
پوشه platforms محل نگهداری SDK Platforms است.
بطور مثال ممکن است داخل platforms پوشهی android-25 را داشته باشید که یعنی همان SDK Platform 25. به سادگی می توانید آنرا انتقال داده و یا از آن پشتیبان تهیه کنید. برای افزودن نسخه های متفاوت، نیاز به setup نیست.
System image ها هم در پوشه ای به همین نام قرار می گیرند. پوشه android-25 مربوط به سیستم ایمیج API 25 است.
پوشه sources متعلق به sourcesهاست و پوشه add-ons نیز برای Google APIs مورد استفاده قرار می گیرد.
امیدواریم این آموزش برای شما عزیزان مفید واقع شود. در آموزش ها و مطالب آینده، با تیم ناپ شاپ همراه باشید.
نتیجهگیری:
Android Studio یک محیط توسعه (IDE) قدرتمند برای توسعه برنامههای اندرویدی است و ویژگیهایی مانند سیستم بیلد مبتنی بر Gradle، شبیهساز سریع، ابزارهای تست، و ادغام با Google Cloud Platform و Firebase را ارائه میدهد.
نصب آن روی ویندوز ساده و سرراست است.
این راهنما به شما نحوه نصب و راهاندازی Android Studio در ویندوز را آموزش داد.
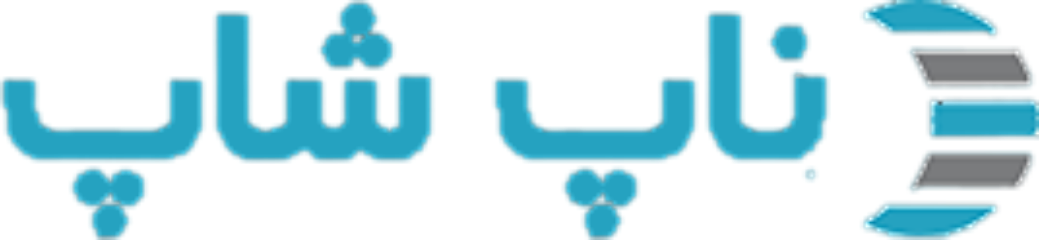











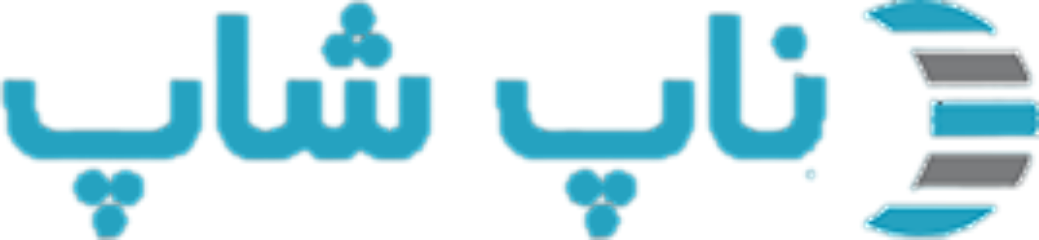

4 دیدگاه